|
Оглавление
История первая.
FASTMEAN и NL5
Как быстро начать работать с FASTMEAN
Как быстро начать работать с NL5
Какие схемы следует исследовать в программах?
Какие схемы... — 2?
Отчего возникают проблемы у начинающих
Дополнение к теме «Какие схемы...»
История вторая.
От сайта к сайту
Как выбрать и проверить схему?
Раздел «Автоматика в быту» — регулятор сетевого
напряжения
Пробуем разобраться
Раздел «Автоматика в быту» — удлинитель ПДУ
Разборка «полетов»
Раздел «Автомобильная электроника» — устройство
оповещения с радиоканалом
Раздел «Начинающим» — введение
Раздел «Аудиоэлектроника» — тонкомпенсированный
регулятор громкости
Раздел «Компьютерная электроника» — сигнализатор
неисправности кулера
Разберем работу устройства 111
Раздел «Микроконтроллеры» — Адаптер двухканального
светового шнура
Загружаем файлы, и дальше...
Как выбрать и проверить схему?
История третья.
Микроконтроллеры
Полет первый
Полет второй
Полет третий
HOME
|
У этой
истории не будет предисловия. Но, прежде чем начать
писать эти рассказы об отечественных программах САПР, я
решил ознакомиться с мнением специалистов на разных
форумах в Интернете. Разные мнения. Одни категорически
против изучения электроники с помощью программ. Другие
давно и успешно применяют программы при обучении
студентов. Кто-то справедливо полагает, что виртуальный
мир компьютерных построений вытесняет из сознания
обучающихся реальность. Видимо, такая опасность есть. Но
разве мир чертежей, или мир кривых на экране
осциллографа не те же виртуальные построения? Разве,
глядя на электрическую розетку, мы видим такое же
синусоидальное напряжение, что и на экране? И разве все
компоненты электронных изделий были созданы «реальным»
размешиванием пробных растворов, а не виртуальным
математическим осознанием, чего и сколько следует взять,
и куда и как добавить? Разве Ом, и Фарадей, и Максвелл
не придумывали «виртуальную» реальность, которую можно
перевести в формулы, удачно описывающие явления?
Кто-то сетует, что де программа не
справляется со схемой устройства. Возможно. Было время,
когда программы EDA можно было пересчитать по пальцам,
это время прошло. Появляются все новые и новые
программы. Одни больше подходят для работы с аналоговыми
устройствами, другие с цифровыми или смешанными, третьи
универсальны, насколько это возможно. И они все
меняются, каждый день, каждый час. Что они не умели
делать вчера, умеют сегодня. Эти программы —
великолепный инструмент. Пользоваться им или нет решает
каждый для себя. Некоторые программы очень
дорогостоящие, здесь уж решай, не решай — не поможет.
Другие доступны по цене. Есть бесплатные программы, есть
демонстрационные версии программ, имеющие больше
ограничений, чем полновесные, но работающие.
Я пишу истории для начинающих, в
основном любителей, и, не будучи специалистом в области
обучения, надеялся, что в моем отношении к вопросу
появится некоторая ясность — полезны или нет эти
программы при изучении электроники? В итоге туман в
голове сгустился в лужи, в одну из которых я и сел.
Я столько раз использовал в своих
рассказах схемы усилителей, фильтров, генераторов и
т.п., что, рассказывая далее о программах, не хочу
повторять одно и то же. Но и не могу избежать этого,
поскольку резисторы, конденсаторы, индуктивности,
транзисторы и микросхемы и нужны, чтобы создавать
усилители, фильтры, генераторы и т.п. Говорить о том,
что программа не различает электролитический и
керамический конденсаторы, или не отличает транзистор
КТ315 от КТ815 до создания схемы, все равно что
говорить, та микросхема слишком шумит, а этот транзистор
или конденсатор не достаточно высокочастотные. Одни
программы отличают электролитический конденсатор от
керамического, транзистор КТ315 от КТ815, другие нет. Но
при этом конденсатор и транзистор различаются во всех
программах. При желании им можно придать нужные
свойства, используя базовые элементы или изменяя
параметры.
Мне всегда казалось, при всей важности
для любителя умения паять, пользоваться справочниками и
книгами, самым важным является умение думать,
фантазировать и воплощать свои размышления в схемы.
Программы САПР наилучшим образом подходят для этих
целей. Так я думал, пытаясь разобраться, так ли это?
Очень не хочется сознаваться, но я
остался при своем мнений: программы полезны и для
начинающих, и для опытных, и для специалистов, и для
любителей. Поэтому и перехожу к рассказу о том...
.
Как
быстро начать работать с FASTMEAN
Программа устанавливается в Windows обычным
образом — двойной щелчок по файлу
FASTMEAN_4_1_Demo.exe и дальше обычное щелканье по
кнопкам. Я устанавливал ее в Fedora 7 и Ubuntu 7.10,
дистрибутивы Linux, и делал все то же самое, начиная с
двойного щелчка в Fedora, а в Ubuntu выбирая запуск
под Wine. В Linux у меня давно работает Wine, я
называю это эмулятором Windows только потому, что так
удобнее, но это и эмулятор, и нет, и лучше с этим
разобраться, посетив сайт проекта.
После установки
программы на рабочем столе появляется ярлычок запуска,
а в меню «Приложения» (в Windows это раздел
«Программы») появляются новые пункты, относящиеся к
этой программе. Демонстрационная версия имеет
ограничения, видимо, существенные при профессиональном
использовании, но не столь важные в любительской
практике.
Большое искушение
пересказать своими словами руководство к программе я
постараюсь преодолеть. По причине чего начну рассказ с
середины инструментальной панели, с того места, где
вижу знакомую мне иконку с изображением резистора.
Если курсор мышки навести на эту кнопку, то появится
подсказка «Основные элементы». А стрелочка,
направленная вниз, подсказывает мне, что при щелчке
левой клавишей мышки по этой кнопке должно появится
выпадающее меню.
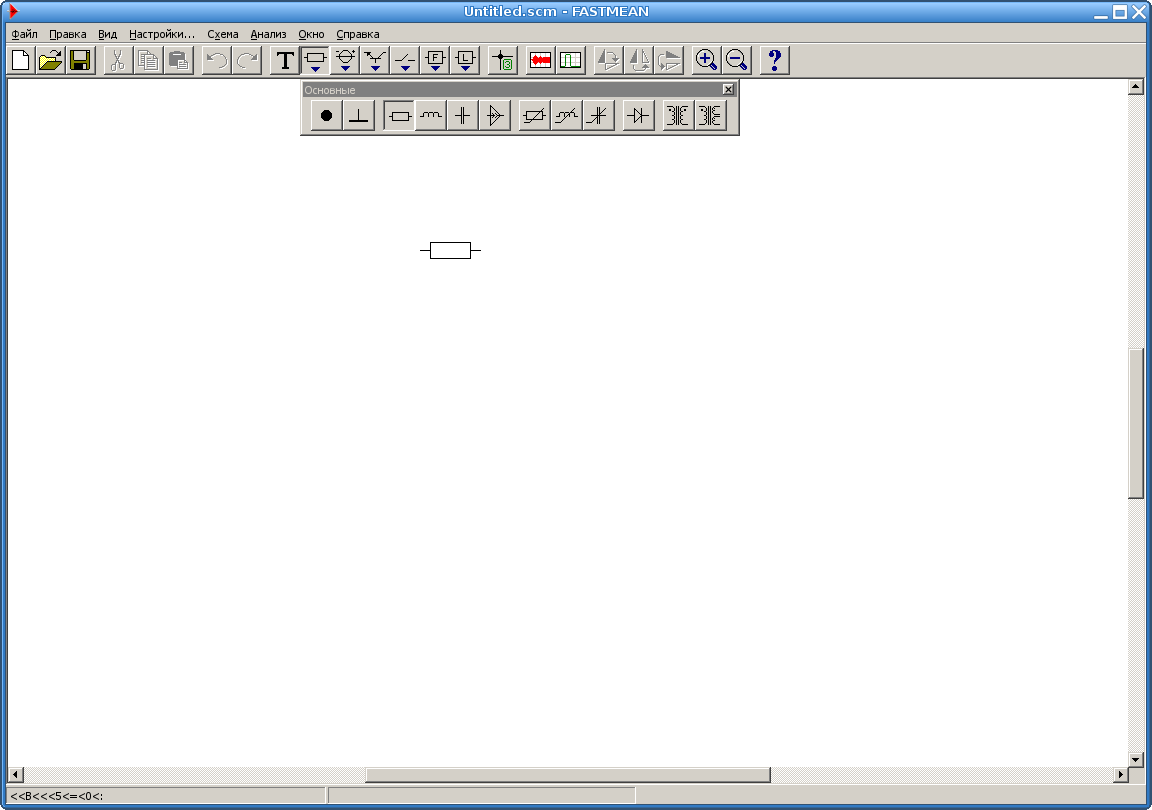
Рис.
1.1. Выпадающее меню (инструментальная подпанель)
основных элементов
Если щелкнуть левой
клавишей мышки по одному из основных элементов,
резистору, и переместить курсор мышки в рабочее поле
чертежа, то появится контур резистора с рукой,
удерживающей его. Достаточно выбрать удобное место в
поле будущего чертежа, щелкнуть левой клавишей мышки
еще раз по этому месту, чтобы начать рисовать схему с
этого резистора. Если нужно несколько резисторов, то
можно повторять щелчки в нужных местах до тех пор,
пока курсор мышки имеет вид руки. А чтобы отказаться
от дальнейшего размещения резисторов (или других
повторяющихся элементов), можно щелкнуть правой
клавишей мышки или нажать клавишу ESC на
клавиатуре. Номинальное значение и обозначение
установленных резисторов будут заданы «по умолчанию».
Если, а это бывает часто, нужно повернуть резистор, то
достаточно щелкнуть правой клавишей мышки по
добавленному к схеме элементу или, щелкнув левой
клавишей, выделить этот элемент, при этом он
«покраснеет», а затем щелкнуть правой клавишей мышки
по нему, как появится всплывающее меню, в котором
вторым пунктом значится «Повернуть».
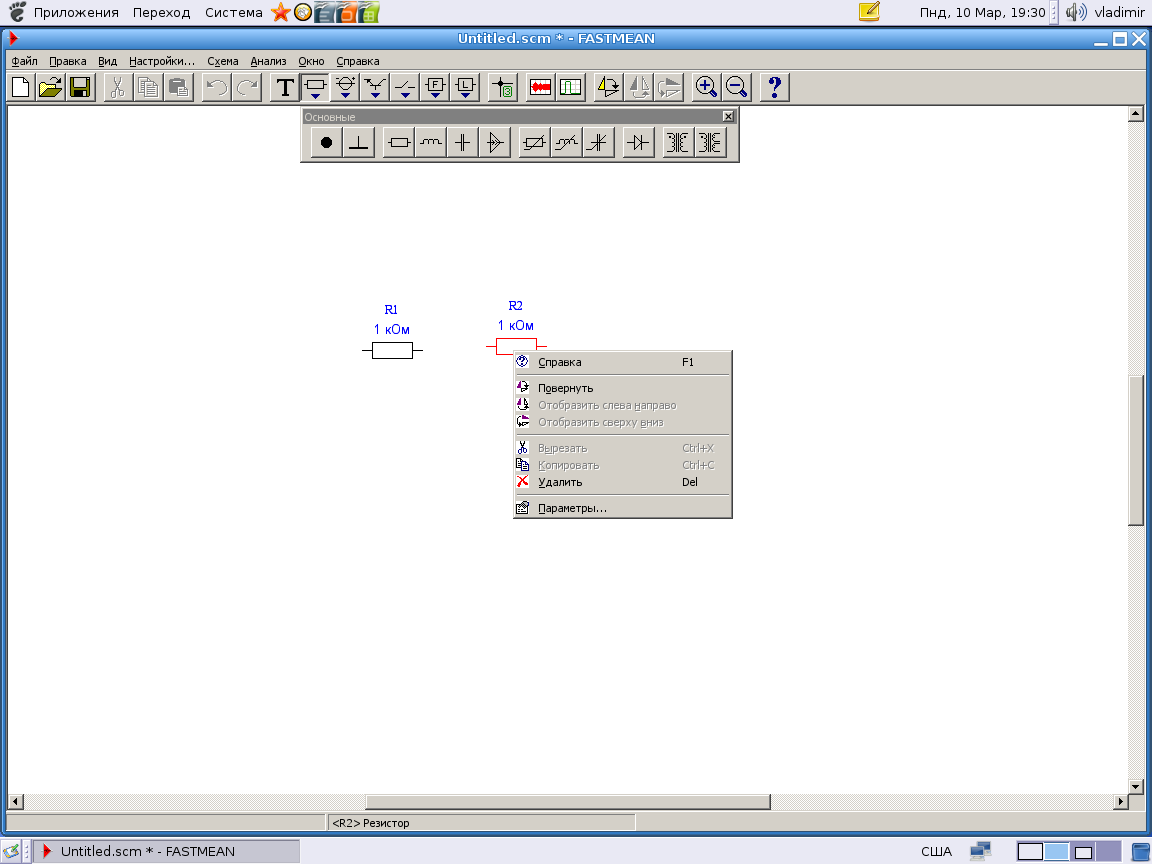
Рис.
1.2. Всплывающее меню работы с элементами схемы
Это меню, если вы
обратили внимание, чувствительно к характеру элемента.
Резистор изображается прямоугольником, симметричным к
отображению и относительно оси x, и относительно оси
y, поэтому пункты, относящиеся к этим действиям, не
активированы. А в конце списка действий с элементом
есть один из важнейших «Параметры...».
Прежде, чем перейти к
заданию свойств резистора я хочу немного рассказать о
нем. Для самых начинающих.
Резистор — это
сопротивление. И в прямом, и в переносном смысле этого
слова. Резистор — один из наиболее часто встречающихся
и по сегодняшний день элементов любой электрической
схемы. До начала работы над этой историей я как-то не
задумывался о том, почему это так, а не иначе. Но
сейчас, задумавшись, я не нахожу простого ответа.
Более того, меня смущает и то, что сопротивление
протеканию электрического тока, в сущности, явление
скорее вредное, чем полезное. Если бы сопротивление
проводов, разносящих электричество от электростанций к
нашим домам было равно нулю, то электростанции могли
бы вырабатывать много меньше электричества, и нам его
хватало бы; можно было бы строить меньше
электростанций, и нам хватало бы; устройства, схемы
которых мы будем рисовать, работали бы дольше от
одного комплекта батареек... Но, вместе с тем, я не
готов нарисовать ни одной, сколь-нибудь интересной
схемы, которая не имела бы резисторов. То есть, я пока
не готов ответить на вопрос, который задаю сам себе.
Итак, последний пункт
выпадающего меню «Параметры...».
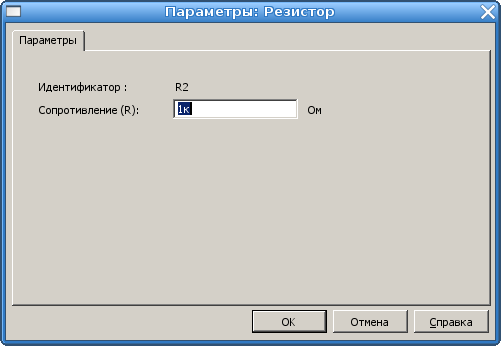
Рис. 1.3. Диалоговое окно задания
параметров резистора
Для резистора основным параметром является
величина сопротивления, которую можно задать или
изменить в этом диалоговом окне. При реальном
использовании резистора вторым по значимости
параметром во многих случаях будет номинальная
мощность резистора. Но о мощности я еще ничего не
сказал. Для начинающих или забывших это из курса
физики напомню, что мощность в данном случае это
произведение тока, протекающего по элементу, на
падение напряжения на этом элементе: P = U * I.
Мощность часто рассеивается в виде тепла, а если тепло
не успевает отводиться от, скажем, резистора, то
последний разогревается до тех пор, пока не сгорит. И
не только резистор. Поэтому, добавляя резистор в
схему, следует проверить мощность, рассеиваемую на
нем, и выбрать соответствующий резистор. Еще одним не
маловажным параметром реального резистора может
оказаться допустимое напряжение на нем. Если
напряжение при работе в схеме превышает это значение,
то резистор тоже выйдет из строя. Эти параметры можно
подсчитать. Но гораздо проще получить их, используя
программу. После того, как вы проверите работу схемы в
принципе, и до того, как отправитесь в магазин за
радиодеталями, можно быстро проверить все оставшиеся
значимые параметры.
К слову, при задании сопротивления резистора
после числа не следует делать пробела. Не знаю как у
вас, а у меня это так. Число, а дальше сразу «к», если
килоом, «М», если мегаом или «м», если миллиом, и
ничего, если ом. И эти префиксные буквы можно ввести
не только, переключив клавиатуру в режим латиницы, но
и в русской раскладке, что отличает программу от
зарубежных.
Следом за резистором в наборе основных
элементов располагается катушка индуктивности.
Свойством проявлять индуктивные качества может
обладать и обычный соединительный провод, но для
сознательного применения индуктивность получают, во
всяком случае раньше было только так, наматывая
обычный провод на цилиндрический каркас. Чем больше
витков провода, тем больше индуктивность катушки.
Возвращаясь к резисторам, хочу сказать, что и
резисторы иногда изготавливают, наматывая высокоомный
провод, например, константан или манганин, на катушку,
а чтобы полученная индуктивность не влияла на работу
схемы, используют бифилярную намотку, то есть,
половина катушки мотается в одну сторону, а вторая
половина в противоположную (реально провод
складывается вдвое и наматывается). Чем мешает
индуктивность резистору?
Если резистор работает на постоянном токе, то
ничем. Индуктивность не проявляется на постоянном
токе. А вот переменный ток... Впрочем, об этом позже.
Следующий элемент из набора основных —
конденсатор. Но и этот элемент более интересен на
переменном токе, чем на постоянном. Постоянный ток он,
практически, не проводит.
Далее в подменю еще несколько элементов, о
которых пока рано говорить, и, наконец, диод. Диод
вполне работает на постоянном токе, хотя чаще тоже
применяется на переменном. Но не все диоды. Семейство
диодов очень разнообразно. Есть диоды, которые
называются стабилитронами, есть туннельные диоды,
используемые в качестве активных элементов в
генераторах и усилителях, есть диоды, используемые в
качестве переменных конденсаторов — варикапы, и т.д.
Диод работает и на постоянном токе, но
пропускает ток только при одной из полярностей
включения. Это мое утверждение можно проверить в
программе. На подпанели выберем диод и перенесем его
на рабочее поле чертежа. Добавим еще «землю» с этой
подпанели, а затем на основной инструментальной панели
выберем следующую за основными элементами кнопку,
подсказка которой говорит «Источники». Полагаю,
источники напряжения или тока. Выберем источник
постоянного напряжения (первая кнопка слева на
выпадающей подпанели). Осталось соединить выбранные
элементы в цепь. Для этой процедуры достаточно навести
курсор мышки на точку соединения элемента с другими,
когда в этом месте появится большая точка, нажать на
левую клавишу мышки и перевести курсор к другой точке
соединения, где клавишу отпустить. Провод, соединяющий
два элемента, останется на чертеже. И еще, мышкой
иногда трудно точно расположить элемент чертежа в
нужном месте. Очень удобно воспользоваться в этом
случае курсорными клавишами клавиатуры.
Немного о диоде. О любом диоде. Диод — это
структура из двух слоев полупроводника. Сам
полупроводник — материал по проводимости занимающий
промежуточное положение между проводником и
изолятором, проводит ток много хуже, чем проводники, в
основном металлы и электролиты, но лучше, чем
изоляторы. Долгое время никого не интересовал, но
позже выяснилось, что есть два типа полупроводников. У
одного типа, его называют полупроводником типа «n»,
проводимость обусловлена перемещением электронов, а
проводимость другого типа можно рассматривать, как
перемещение «вакантных мест, дырок», которые могут
быть заняты электронами. Этот тип был назван «p». При
объединении двух типов полупроводника электроны из
области «n» могут дрейфовать в область «p», занимая
вакантные места, но при этом на границе двух слоев
образуется зона перехода, напоминающая заряженный
конденсатор. В зоне перехода образуется электрическое
поле, препятствующее дальнейшему дрейфу электронов.
Внешнее электрическое поле, создаваемое источником
электродвижущей силы, может совпадать по направлению с
полем перехода, усиливая его действие, а может быть
направлено противоположно, снижая эффект «барьера» для
перемещения электронов. Это обуславливает то, что диод
по-разному пропускает ток при включении в прямой и
обратной полярности.
Несколько забегая вперед, я хочу сказать, что
использую анализ на постоянном токе. Для этой цели,
после того, как схема будет нарисована, я выбираю в
основном меню раздел Анализ, где есть пункт По
постоянному току... Щелчок по этому пункту
открывает диалог, где можно задать, что следует
рассчитывать. Отметив, что меня интересует ток через
источник и нажав клавишу «ОК», можно получить
значение тока через диод, включенный в прямом
направлении.

Рис.
1.4. Ток через диод при прямом его включении
Изменив полярность подключения диода можно
убедиться, что ток уменьшается до 1 мкА. Конечно, при
такой проверке на макетной плате следует добавить к
схеме резистор, назначение которого ограничить ток
через диод при прямом включении. Если этого не
сделать, то при напряжении в несколько вольт диод
может «сгореть».
Преимущество использования программы в том,
что диод не выйдет из строя, если мы и ошибемся.
Проверим, как меняется ток через диод при разных
напряжениях источника U1 и прямом включении. Начнем со
значения 0.1 В. Ток получается 0.1 мкА. До напряжения
0.8 В диод ведет себя подобно резистору, но затем ток
начинает резко возрастать. В этом смысле диод
простейший пример нелинейного элемента. При напряжении
U1 = 1 В ток через диод 0.3 А. По Закону Ома
сопротивление диода в начале эксперимента равно Rн =
0.1В/0.1мкА. А это 1000000 Ом или 1 МОм. В конце же
эксперимента сопротивление будет Rк = 1В/0.3А около 3
Ом.
Если проделать подобный опыт с обратно
включенным диодом, то ток остается маленьким и при
довольно значительном напряжении. Однако любой диод
имеет такой параметр, как предельно допустимое
обратное напряжение. Если оно превышает этот предел,
то ток через диод может нарастать лавинообразно и диод
выйдет из строя. Но нет худа без добра — эффект
резкого возрастания обратного тока при достижении
определенного напряжения используется у такой
разновидности диода, как стабилитрон.
А если к двум «n» и «p» слоям, образующим
диод, добавить еще один «n» слой, то при определенных
условиях получится не два диода, включенных встречно,
а новый элемент электрической схемы — транзистор типа
«n-p-n». Но об этом позже. А сейчас, я полагаю, мы уже
ответили на вопрос, как быстро начать работать с
программой FASTMEAN? Мы уже начали с ней работать.
Как
быстро начать работать с NL5
Я много раз за
последнее время рассказывал и о программах, и об
элементах электрических схем. Не то, чтобы эту тему
можно было исчерпать, но не хочется ни пересказывать
другие книги или руководства к программам, они уже
есть, и не хочется повторяться — при всем
многообразии элементов базовых не так уж и много,
при всем многообразии электрических схем основным,
пожалуй, остается усилитель с обратной связью.
Было
бы
неуважением с моей стороны к авторам программ, если
бы я не попытался в каждый рассказ внести что-то
новое. И вдобавок я пишу для любителей электроники,
а их интересует собственно электроника. Поэтому я
предлагаю поговорить о лампочке. Об обычной
электрической лапочке, даже не дневного света и не
энергосберегающей, а о самой простой, которую держу в
руках. Я немного знаю, как она устроена. В стеклянном
баллоне, из которого выкачан воздух, на нескольких,
сейчас посчитаю, сколько их... на четырех
металлических проволочках подвешена спиралька. Две
крайние металлические проволочки толще, по ним, думаю,
проходит ток, а две средние, тоненькие, только
поддерживают спиральку. В спиральку скручен длинный
проводник из металла, мне кажется, с большим
сопротивлением.
А теперь, причем здесь
лампочка?
Во-первых, самый
простой, очень полезный и очень широко используемый
электрический компонент. И очень умные люди потратили
много труда, чтобы он появился.
Во-вторых, думаю, вы
встречали такое электронное устройство, которое плавно
регулирует яркость свечения обычной электрической
лампочки, и часто в описании устройства говорится, что
такой способ включения лампочки продлевает срок ее
службы. Есть ли за этими утверждениями хотя бы доля
истины, мы попробуем понять с помощью программы NL5.
Но прежде, в чем суть?
На лампочке, что я держу в руках, написано 60 Вт, 220
В. Я помню, что этих параметров мне должно быть
достаточно для определения сопротивления лампочки: R =
U2/P, и это 807 Ом. Включаем мультиметр в
режим измерения сопротивления и измеряем сопротивление
лампочки, которое оказывается равным 64 Ом.
Чем лампочка хороша,
так это тем, что ей безразлично, будет ли она включена
в бытовую электросеть с переменным напряжением 220 В
(напряжение, которое меняется и по величине по закону
синуса, и по направлению; в технике принято
направление тока от плюса к минусу), или будет
подключена к батарейке с напряжением 220 В. Чем хороша
программа в этом смысле, что напряжение я могу
установить такое, какое меня интересует, а получить
напряжение 220 В с помощью батареек, на это у меня
терпения не хватит.
Но пора включить
программу. Я хочу создать схему из источника питания
220 В и трех резисторов (по числу секций спиральки,
которую вижу). Интерфейс программы NL5 отличается от
предыдущей, не радикально, но отличия есть. Под
основным меню есть инструментальная панель с основными
операциями, которые потребуются при работе, а под ней
панель компонентов. Эта панель снабжена ярлычками,
расположенными в алфавитном порядке, и источник
напряжения я попробую отыскать на букву V.
И это помогает. Щелкнув
же по элементу, подсказка к которому гласит «Voltage
source — источник напряжения», если навести курсор
мышки на соответствующую иконку, я получаю в рабочем
поле чертежа искомый источник в том месте, где
находится курсор. Кстати, если перед этим щелкнуть в
свободном месте рабочей области, то курсор послушно
переместится в это место.
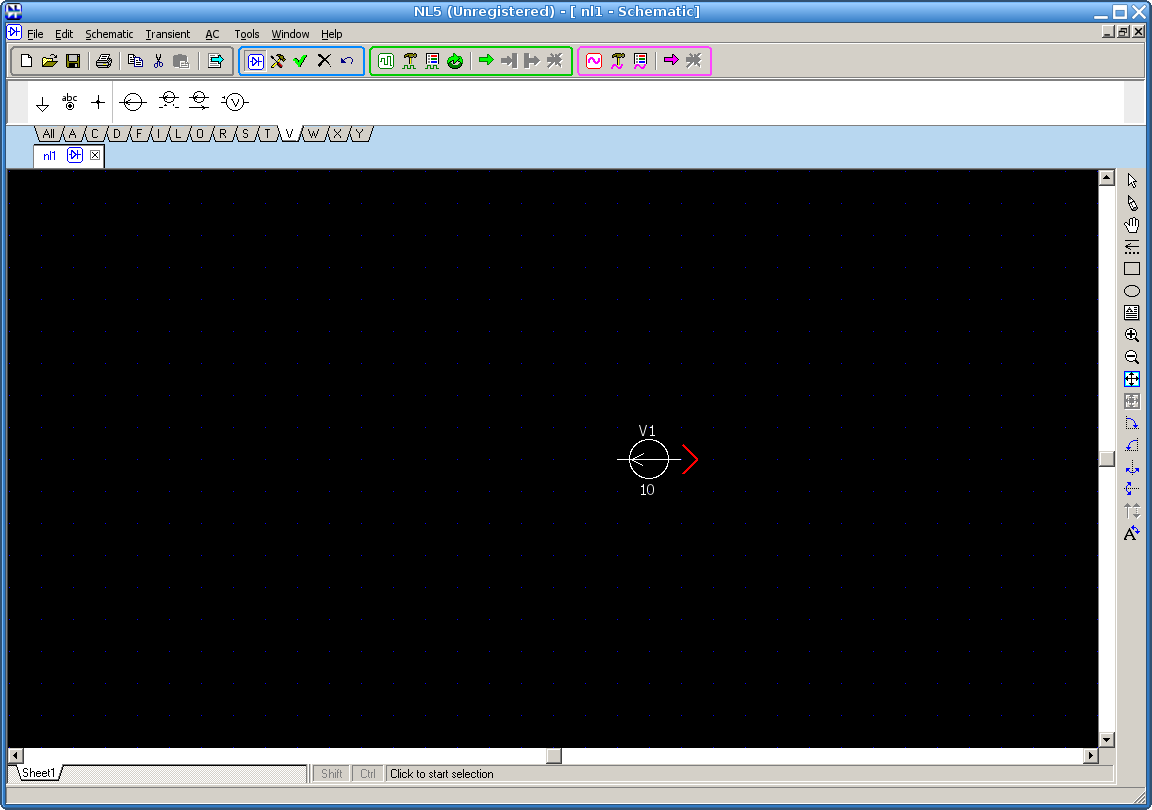
Рис.
2.1. Установка источника напряжения в рабочее поле
чертежа NL5
По умолчанию напряжение
10 В. Но двойной щелчок левой клавиши мышки открывает
диалоговое окно свойств компонента, где можно не
только изменить напряжение (справа, рядом с
обозначением V), но нажав на кнопку со стрелкой вниз
чуть выше, выбрать характер источника.
Рис. 2.2. Диалоговое окно свойств источника
напряжения
И надо признать, такого выбора
источников, как предлагает программа, в моей лаборатории
нет: это и импульсный, и синусоидальный, и ... Если в
первый момент возникает затруднение с тем, где менять
значение напряжения, то двойной щелчок левой клавиши
мышки по числу 10 под надписью Value в левом окне
покажет, где это значение меняется.
Для поворота элемента служит
инструментальная панель работы с графикой, расположенная
в правой части окна программы. В описании вы можете
прочитать, что все (или многие) операции можно выполнять
с помощью «горячих» клавиш клавиатуры. Это кому как
удобнее. Профессионалы привыкли больше к клавиатуре, я
типичный пользователь — щелк мышкой там, щелк здесь.
Щелкнул левой клавишей мышки по изображению батарейки,
курсор выделил ее. Щелк по правой инструментальной
панели, где есть кнопочка с изображением поворота по
часовой стрелке, батарейка повернулась. Ниже есть
кнопочки для поворота против часовой стрелки и
отражений. А щелкнул мышкой на свободном месте, кнопочки
инструментальной панели погасли, а я могу выбрать
резистор на панели компонентов. Три раза щелкнул, три
резистора разместил на чертеже. Переместил курсор
щелчком под батарейкой и добавил «землю». Я не знаю, как
эта программа, но некоторые без земли не работают. На
букву «А» в компонентах есть амперметр. Добавим его.
Там же справа есть кнопочка с
изображением карандаша. С его помощью я постараюсь
соединить схему в замкнутую цепь. Нажав на эту кнопочку
с иконкой карандаша, я помещаю курсор мышки на вывод
общего провода, нажимаю левую клавишу мышки, провожу
линию к минусу батарейки, где и отпускаю клавишу. Но
предварительно, чтобы не потерять все сделанное, я
выбираю в основном меню раздел File
с традиционным Save As... и сохраняю файл с
именем lamp1. Расширение файла nl5 добавляется
автоматически. Закончив соединения я щелкаю по иконке с
изображением курсора на правой панели и перехожу в режим
выбора. Подобно тому, как я изменял напряжение
источника, я меняю значение трех резисторов, оставив для
R1 = 64 Ом, а остальные сделав с нулевым сопротивлением.
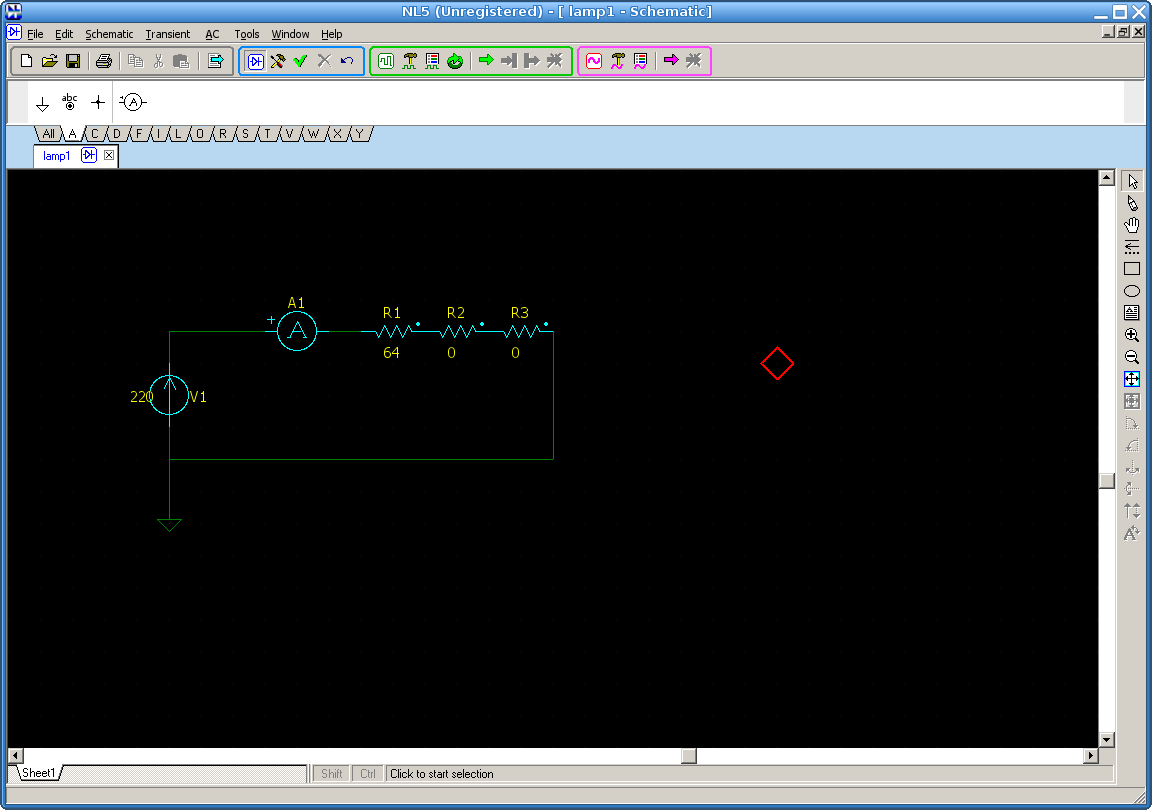
Рис. 2.3. Схема
первого эксперимента в программе NL5
Очень часто то, что можно увидеть на
экране осциллографа, в программе можно наблюдать с
помощью анализа переходных процессов. Современные
осциллографы вполне хорошо показывают и постоянное
напряжение. Поскольку я не вижу, как в предыдущей
программе, анализа на постоянном токе (в явном виде), я
выбираю анализ переходных процессов. График, который
появляется после того, как в основном меню я выбираю
раздел Transient и нажимаю пункт Start,
пуст. И если бы я не поспешил, то выше есть пункт Data,
открывающий диалоговое окно выбора кривых, которые
должны быть построены в результате анализа.
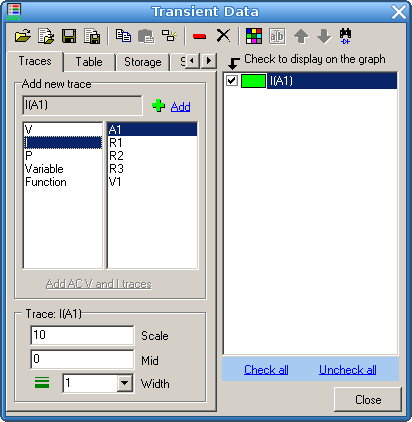
Рис. 2.4. Диалоговое окно настройки графики
Выбрав I — ток, нажав ссылку Add,
рядом с ярким плюсом, я получаю выбранный график
(трассу). Там, где окошко, слева в нижней части,
обозначено Scale я позже меняю значение 10 на 4. Так
удобнее определять величину тока в цепи, который близок
к 4 А. Чтобы еще точнее определить это значение, можно,
щелкнув на графике правой клавишей мышки, получить
всплывающее меню.
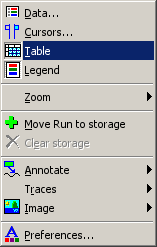
Рис. 2.5. Всплывающее меню работы с графикой
Table — таблица, похоже, то что
меня должно устроить в полной мере, если мне нужны
точные данные. В данном случае это не так, но и случаи
бывают разные.
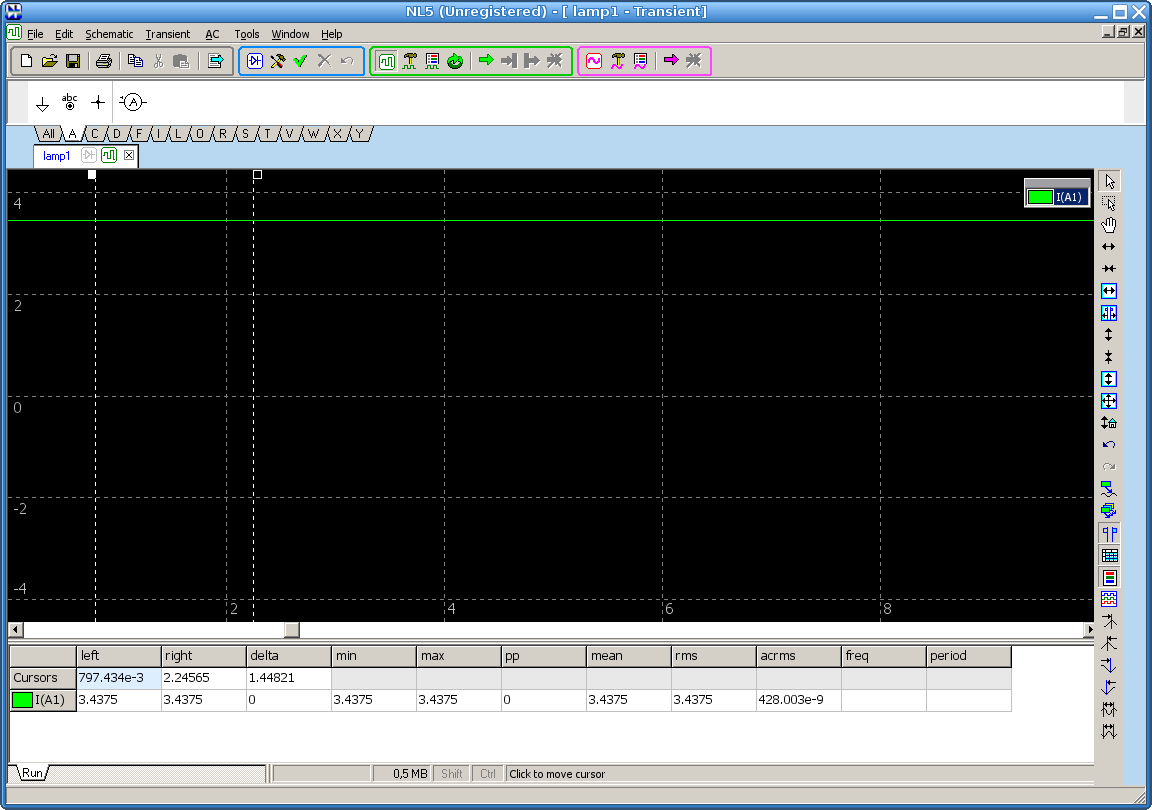
Рис. 2.6. Определение
тока в цепи
Итак, действительно, в начальный
момент времени спираль лампы должна испытывать
значительные перегрузки. При номинальной мощности 60 Вт,
на ней при включении рассеивается около 800 Вт! Но и это
еще все. При нагревании спирали ее сопротивление
увеличится. Я дополню это сопротивление на схеме,
изменив значение резистора R3 до 64 Ом, а на R2 придется
остаток в 680 Ом.
Если теперь повторно запустить
симуляцию, то можно увидеть, что ток в цепи уменьшился
до 0.27 А. Но я не равномерно распределил сопротивление
по трем участкам цепи. В новой спирали, если она
изготовлена правильно, такого быть не должно. Но со
временем отдельные участки спирали, подвергаясь тепловым
ударам при каждом включении лампы, могут расслаиваться,
или часть спирали будет испаряться, и тогда
действительно могут появиться неоднородности в
распределении сопротивления по длине спирали. Ток во
всей цепи одинаков, но падения напряжения на трех
участках будут разными. Чтобы посмотреть напряжение на
участке, который я обозначил как R2, можно
воспользоваться еще раз всплывающим меню (рис. 2.5), где
выбрать пункт Data... В открывающемся диалоге
(рис.2.4) в левом окошке можно выбрать V, напряжение, в
следующем окошке R2, нажать на Add, добавив еще
одну трассу в окно графика.
Сам график меня не очень интересует, а
значение напряжения, появляющееся в таблице, 185 В
позволяет рассчитать мощность на этом участке, которая
близка ко всей допустимой мощности — около 55 Вт. Если
учесть, что это только участок спирали, то он явно будет
перегружен и станет первым кандидатом на «перегорание».
Выше я упоминал, что лампочке
безразлично, будет ли ток постоянным или переменным.
Явно я этого показать с помощью программы не могу, но
зато программа позволяет быстро заменить источник
постоянного тока источником, похожим на то, что мы
получаем из сети, когда включаем лапочку в розетку или
вкручиваем ее в патрон светильника.
Двойной щелчок левой клавишей мышки по
источнику V1 и в диалоговом окне свойств компонентов,
пополнившимся всеми компонентами нашей схемы (как на
рис. 2.2), выделив V1 мы можем с помощью кнопки выбора
характера источника превратить его в синусоидальный (Sin).
Амплитуда напряжения будет в 1.4 раза больше привычного
нам значения 220 В, то есть, 310 В. Период 20m
(миллисекунд) соответствует частоте сети 50 Гц.
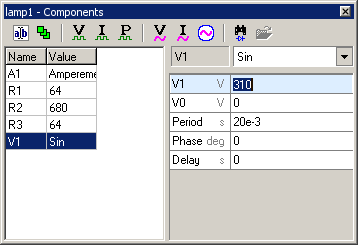
Рис. 2.7. Превращение источника постоянного тока
в синусоидальный
Запустив симуляцию повторно, можно
получить следующую картинку (время симуляции в окне
настройки рис. 2.4) изменено на 20 мс.
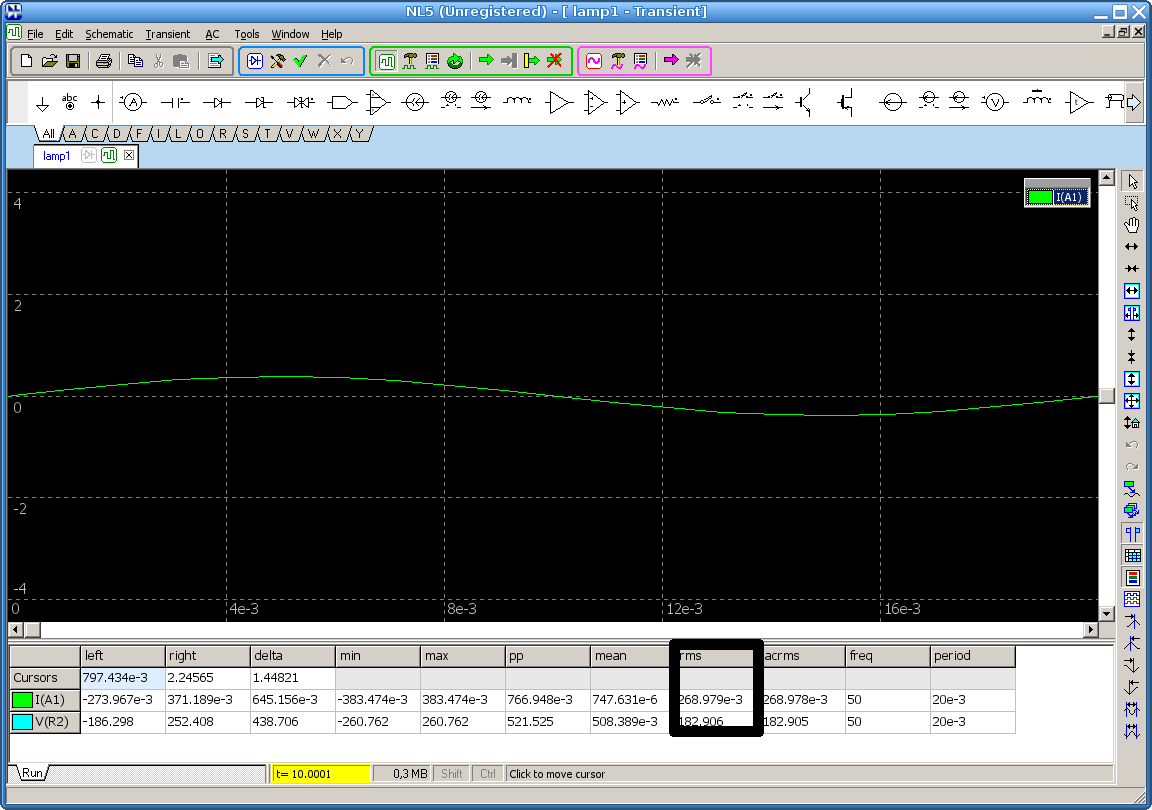
Рис. 2.8. Симуляция
схемы на переменном токе
Для изменения времени симуляции в
диалоговом окне следует выбрать вкладку не Traces,
как на рисунке, а используя клавиши со стрелками
переместиться на вкладку Screen, следующую за Storage.
В окошке с надписью Screen, s следует ввести
20m.
То, что я хотел показать, выделено в
таблице жирной рамкой. Это значения rms тока
I(A1) и напряжения V(R2). Они близки к измеренным
раньше. И называются действующими значениями, то есть по
определению оказывающими такое же действие (значения
переменного тока и напряжения), как и постоянный ток.
Как же выглядит решение проблемы
включения электрической лапочки с помощью «плавного» ее
включения? Проще всего это продемонстрировать с помощью
источника импульсного напряжения. Для этого изменим
характер источника напряжения еще раз, выбрав Pulse.
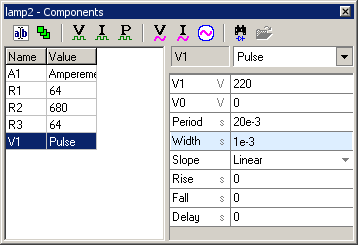
Рис. 2.9. Замена синусоидального источника
импульсным
Период импульсов оставлен 20 мс,
длительность импульса 1 мс. Если с такими параметрами
начать включение лампочки, то ток (графа rms в
таблице) станет:
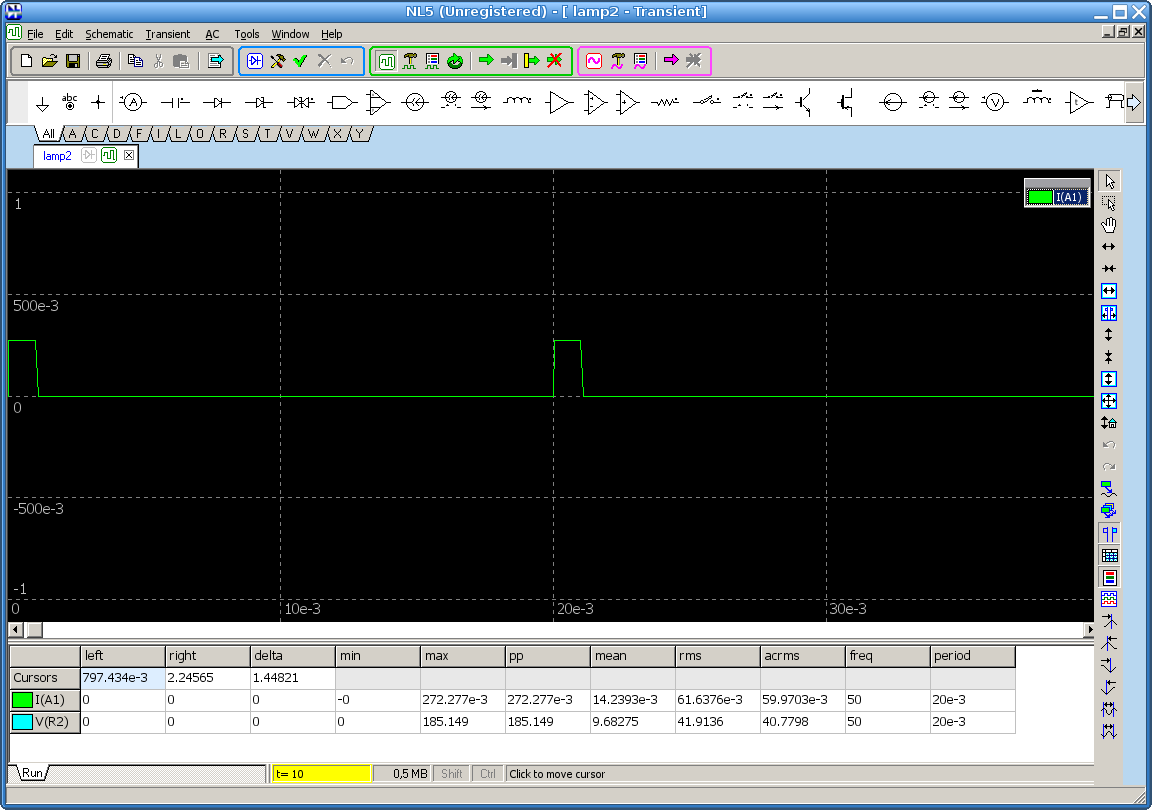
Рис. 2.10. Питание
электрической лампы импульсным напряжением
При токе 60 мА мощность снижается до
13 Вт (вспомните 800!), через некоторое время, когда
спираль нагреется, можно изменить скважность импульсов
(так называют соотношение между временем, когда импульс
имеет амплитудное значение, и периодом следования
импульсов).
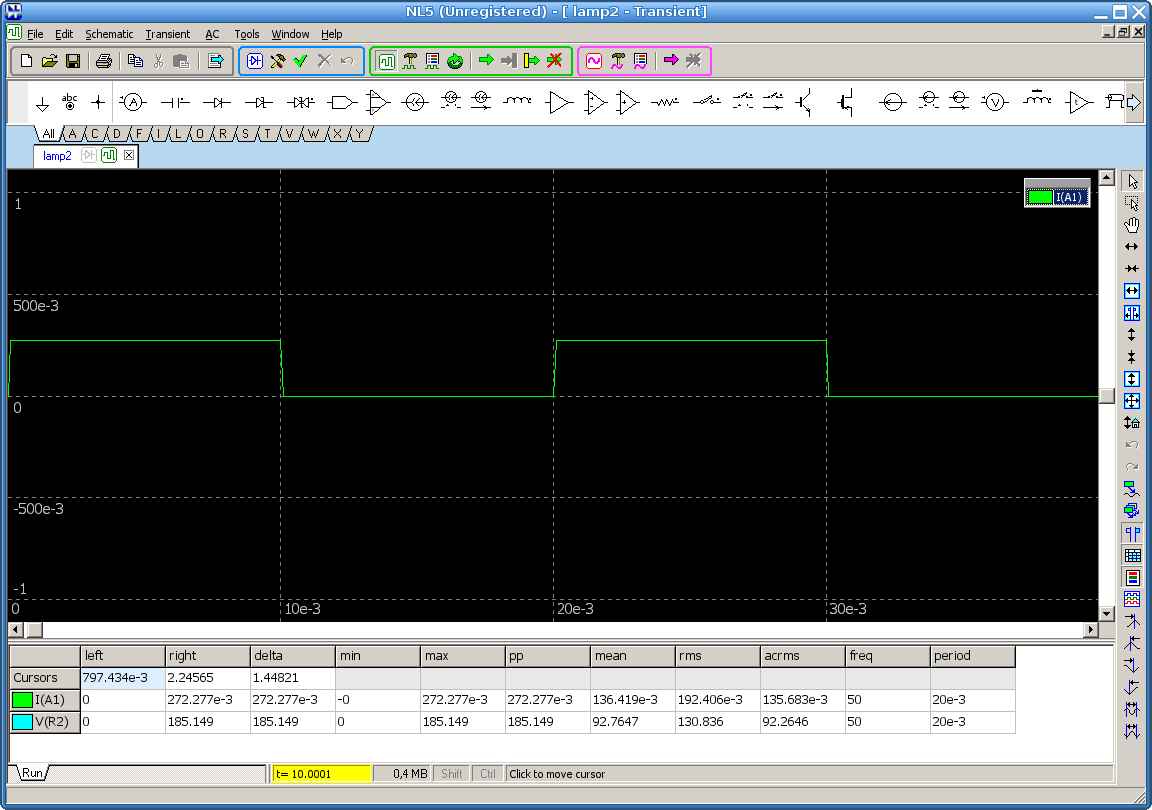
Рис. 2.11. Изменение
длительности импульса питания
Теперь действующее значение тока 0.2
А, а мощность около 40 Вт. Постепенное расширение
импульсов до момента, когда импульсное напряжение
превратится практически в постоянное, позволит лампе
разогреваться постепенно без токовых ударов. На практике
есть разные способы достигнуть подобного эффекта, о
которых можно поговорить позже.
Я не знаю, насколько мои соображения
отвечают действительному положению вещей, но, как вы
могли заметить, мы довольно быстро начали работать с
программой NL5.
Программа предназначена для работы с
операционной системой Windows, что не мешает мне
использовать ее в Linux. Многие программы вполне успешно
работают в среде Wine, и NL5 не исключение. Но... но
есть одна небольшая неприятность. После запуска
программы, если вы из нее вышли, повторный запуск не
получается. Возникает какая-то проблема с записью в
реестр. Это не так страшно, если вы не выходите из
программы по несколько раз в час. Достаточно запустить
реестр (regedit), в разделе Правка включить
поиск по словам sideline и удалить из реестра
раздел, показанный на рисунке ниже.
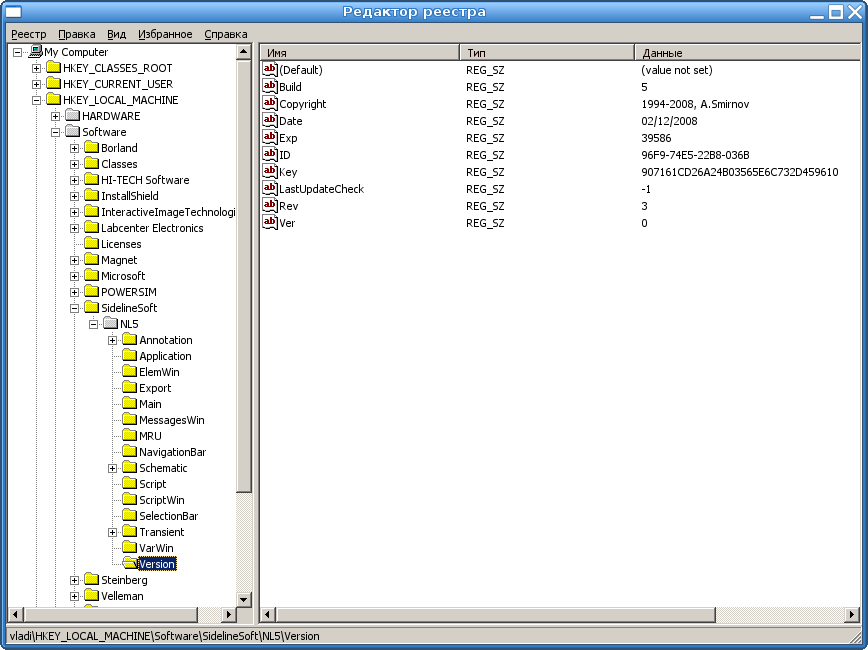
Рис. 2.12. Правка реестра
Я делаю это после окончания работы с
программой, чтобы при следующем запуске проблем не
возникало. В Windows этой проблемы нет.
Чтобы быть точным, я использую Fedora
7 и Wine 0.9.56 (и Ubuntu 7.10).

|

